다음팟인코더 mp3 자르기 와 mkv파일 avi변환 방법
휴대용 장치나 기타 영상 재상 장치에서 mkv파일을 지원을 하지 않아서 플레이가 되지를 않는 경우가 있습니다.
이련 경우에 포맷을 변환을 하여서 해당 영상을 시청을 할 수가 있습니다. 대부분의 동영상 프로그램과 재생장치에서 avi 파일로 제작이 된 영상은 시청이 됩니다.
그렇기 때문에 mkv파일을 avi변환을 하여서 사용을 하면 됩니다. 하지만 윈도우에서는 이런 작업을 할 수가 없습니다.
변환을 하여주는 전문적인 프로그램을 이용을 해서 포맷을 변환을 하여 주어야 합니다.
유료 결재를 하거나 또는 프리웨어라고 해서 신뢰할 수 없는 사이트나 블로그에서 다운로드를 받으면 악성코드나 애드웨어가 설치가 되어서 생각지 않은 피해를 입을 수가 있습니다.
그렇기 때문에 가급적 신뢰할 수 있는 사이트에서 배포하는 프로그램을 사용을 해야 합니다. 그래서 이 글에서는 다음에서 무료로 제공을 하여 주고 있는 다음팟인코더를 이용을 해서 mkv파일 avi변환 을 하여 보고
mp3 자르기 하는 것은 mp3DirectCut 프로그램을 이용을 해서 작업을 하도록 하겠습니다.
우선 어디서 다운로드를 받는지 알아보도록 하겠습니다.
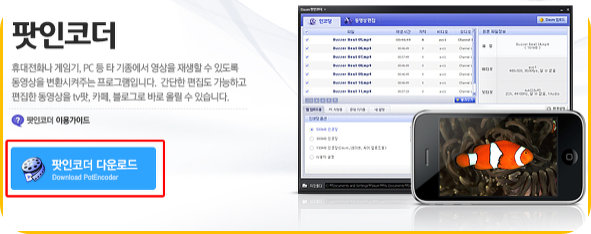
설치가 완료가 되었다면 다음 팟인코더를 실행을 하여주세요! 우선 mkv파일을 avi변환을 방법에 대해서 알아보도록 하겠습니다.
실행이 되면 우선 인코딩 탭으로 선택이 되어 있습니다. 위의 사진에서 빨간색 박스로 표시한 불러오기 버튼을 클릭을 하여주세요!
mkv 확장자를 가진 파일을 더블 클릭을 하여주세요!
블러오기에 성공을 하면 1번 부분(pc저장용)을 선택을 하여 주세요! 그리고 PC/PMP 항목을 선택을 하여주세요! 그리고 나서 우측에 있는 항목중 화면크기는 재생하고자 하는 장치의 해상도에 따라서 변경을 하여 주시고 화질은 원하는 항목을 선택을 하여주세요! 그리고 나서 파일형식을 클릭을 해서 AVI로 선택을 하여주세요!
그리고 나서 하단에 있는 저장폴더를 선택을 하여 주시고 인코딩시작 버튼을 클릭을 하여주시면 됩니다.
그러면 AVI 파일로 변환이 되는 작업이 시작이 됩니다. 완료가 되면 조금전에 저장 폴더로 이동을 해서 원하는 장치로 이동을 하시면 됩니다.
다음으로 MP3 자르기 방법에 대해서 알아보도록 하겠습니다. 다음 인코더는 오디오 추출 기능만 지원을 합니다. 동영상을 보다 좋은 음악이나 기타 음향을 추출을 하고 편집을 하고 싶다면 우선 다음 인코더로 오디오만 추출을 하고 나서 무비메이커를 이용을 해서 편집을 하도록 하겠습니다.
오디오 추출을 원하는 동영상을 블러오기를 하시고 나서 위의 순서되로 클릭을 해서 인코딩시작 버튼을 해서 MP3로 변환을 하여 주세요!
이제 원하는 MP3 파일을 만들었다면 이제 편집을 하도록 하겠습니다. mp3DirectCut 이용을 하도록 하겠습니다.
http://software.naver.com/software/summary.nhn?softwareId=MFS_100113 접속을 해서 다운로드 하여 주세요 그리고 실행을 하여 주세요!
설치를 할 때 설치가 되지를 않는다면 다운로드 받은 파일을 오른쪽 클릭을 해서 관리자 권한으로 실행을 하여 주세요!
실행을 하시면 위의 화면이 표시가 됩니다. 원하는 부분을 자르기를 하기 위해서는 3개의 도구만 이용을 하시면 됩니다. 1번 도구는 잘라내고자 하는 시작시점을 표시하는 도구입니다. 그리고 2번 도구는 끝지점을 표시를 하는 도구 입니다. 마지막으로 3번 도구는 시작 부분과 끝부분 사이에 위치한 영역을 잘라내는 도구 입니다.
그럼 세 가지의 도구를 이용을 해서 원하는 부분을 잘라내도록 하겠습니다.
플레이 버튼을 클릭을 해서 음악을 청취를 하다 잘라내고자 하는 부분의 시작점이 시작되는 곳에서 정지를 하여 주세요! 그리고 해당 부분을 클릭을 하고 2번 도구를 클릭을 하여주세요! 그러면 파랑색 막대 표시가 생김니다.
그리고 나서 탐색 바를 움직이던가 또는 계속 음악을 듣다고 잘내는 부분의 마지막에 위치를 하면 정지 버튼을 클릭을 하던가 2번 도구를 클릭을 하여주세요! 그러면 파랑색 부분으로 해당 영역이 표시가 됩니다. 그리고 나서 잘래내기 버튼을 클릭을 하시면 됩니다.
그러면 해당 부분이 사라지게 됩니다.
그리고 나서 상단의 메뉴의 파일을 클릭을 하시고 모두 저장을 버튼을 클릭을 하시면 저장이 됩니다. 만약 잘라내고자 하는 부분만 청취를 하고자 하는 것이라면 조금 전에 시작점과 끝점을 영역을 만들어 놓으시고 잘래내기 버튼을 클릭을 하 지말고 바로 파일 > 선택 구간 저장 을 클릭을 해서 저장을 하시면 선택한 구간만 청취를 할 수가 있습니다.
'IT&PC' 카테고리의 다른 글
| 네이버 오른쪽 마우스 해제 방법 (0) | 2022.11.04 |
|---|---|
| 동영상 용량 줄이는 법 알아보기 (0) | 2022.11.03 |
| 구글 크롬 즐겨찾기 폴더 위치 알아보기 (0) | 2022.11.03 |
| 가족관계증명서 인터넷발급 오류 해결하기 (0) | 2022.11.03 |
| searchgoosg 삭제 방법 알아보기 (0) | 2022.11.03 |








