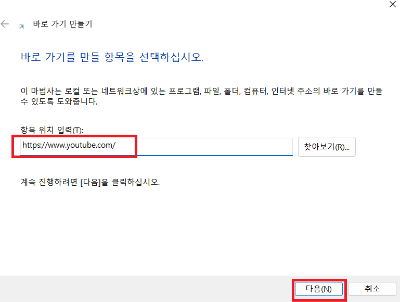네이버 부동산 매물 확인 및 바로가기 추가하는 방법
현재 경제 상황에서는 부동산 시장의 변동이 큰 이슈가 되고 있습니다. 따라서 부동산 공부를 꾸준히 하는 사람에게는 요즘 같은 시기가 자산을 증가시키는 기회가 될 수도 있습니다. 이제부터는 네이버 부동산 매물 확인 및 바로가기 방법에 대해 자세히 알아보겠습니다.

'네이버 부동산 매물' 빠르게 확인하기
네이버 부동산 매물을 확인하려면 매번 '네이버 부동산'을 검색하거나 앱을 설치하고 즐겨찾기에 추가하는 방법을 사용할 수 있습니다. '네이버 부동산'은 주택, 아파트, 토지, 상가 등의 일반적인 매물뿐만 아니라 토지와 부동산의 실거래가 정보까지도 제공하고 있습니다.
1. 스마트폰으로 '네이버 부동산 매물' 확인하기
스마트폰에서 네이버 부동산 매물을 확인하려면 App스토어, play스토어 에서 '네이버 부동산' 앱을 검색하여 설치하면 됩니다.

2. PC로 '네이버 부동산 매물' 확인하기
PC에서 부동산 시세를 확인하는 경우에는 '네이버 부동산 바로가기 아이콘'을 설치하는 것이 편리합니다. 매번 검색하는 것은 번거롭기 때문입니다. 컴퓨터 바탕화면에 '네이버 부동산 바로가기' 아이콘을 설치하거나 즐겨찾기 목록에 저장하여 사용할 수 있습니다.
PC에 '네이버 부동산 바로가기' 아이콘 30초 만에 설치하기
개인적으로 저는 매물을 찾을 때 PC가 보기 편해서 노트북 바탕화면에 '네이버 부동산 매물' 바로가기 아이콘을 설치해서 사용하고 있습니다. 아이콘을 설치하는 방법은 매우 간단합니다. 아래의 단계를 따라 해 보세요.
'네이버 부동산 매물' 바로가기 아이콘을 설치하기
- 먼저 '네이버 부동산' 페이지에 접속합니다. '네이버 부동산'을 검색하거나 아래의 링크를 클릭하여 방문할 수 있습니다. (https://land.naver.com/)
- '네이버 부동산' 홈페이지에 방문하면 오른쪽 위에 있는 점 세 개를 찾아 클릭합니다.
- 나타나는 메뉴에서 '도구 더보기'를 선택한 후 '바로가기 만들기'를 클릭합니다.
- 이렇게 하면 바탕화면에 '네이버 부동산 매물' 바로가기 아이콘이 설치됩니다.

네이버 부동산 매물 확인하기
이제 설치한 '네이버 부동산 매물' 아이콘을 클릭하여 관심 있는 아파트의 시세를 확인하시면 되겠습니다. '네이버 부동산' 홈페이지에서 '매물'을 클릭하여 아파트, 빌라, 원룸, 상가 등의 매물 종류와 지역을 선택한 후 시세조회를 할 수 있습니다.
추가정보 및 참고사항
'네이버 부동산'에서는 단지 정보, 시세/실거래가, 공시 가격, 학군 정보 등 다양한 정보를 제공하고 있습니다. 부동산 매물을 확인하실 때는 이러한 정보를 꼼꼼히 체크하시면 됩니다. 자세한 내용은 '네이버 부동산' 홈페이지에서 확인하실 수 있습니다.
이상 네이버 부동산 매물 확인 및 바로가기 방법에 대한 설명이었습니다. 부동산 시장의 변동을 신속하게 확인하고 매물을 찾기 위해서는 '네이버 부동산'을 적극적으로 활용하는 것이 좋습니다. 부동산에 관심이 있는 분들께 도움이 되었기를 바라며, 마치도록 하겠습니다.
'IT&PC' 카테고리의 다른 글
| KM 플레이어 다운로드 및 설치방법 알아보기 (0) | 2023.05.27 |
|---|---|
| 유튜브 바로가기 설정 방법 (0) | 2023.05.26 |
| 윈도우10 정품 CMD로 인증받기 (0) | 2023.05.25 |
| 윈도우10 다운로드 및 설치 USB 방법 (0) | 2023.05.25 |
| 곰플레이어를 다운로드하는 방법 (0) | 2023.05.18 |