윈도우7 cd 설치방법 과 bios 부팅순서 방법
윈도우7을 새롭게 설치를 할 때는 보통 설치 cd를 이용을 해서 설치를 하는 경우도 있고 또는 USB를 이용을 해서 설치를 하는 경우도 있습니다.
일반적으로 부팅 순서가 CD가 제일 먼저 되도록 설정이 되어 있지만 아닌 경우도 많습니다. 그리고 USB로 부팅을 하기 위해서는 사용자가 따로 설정을 변경을 하여 주어야 합니다.
그러기 위해서는 bios 부팅순서를 변경을 하는 방법을 알아야 합니다.
bios 설정 하는 메뉴로 들어가서 부팅순서를 변경을 하여도 되고 부팅옵션을 화면을 이용을 해서 특정 드라이브로 부팅을 원할때만 사용을 하는 방법도 있습니다.
우선 bios 설정 모드를 이용을 해서 부팅 순서를 변경을 하는 방법도 알아보고 BOOT MENU를 이용을 해서 부팅 순서를 변경을 하는 방법에 대해서 알아보도록 하겠습니다.
그리고 나서 윈도우7 cd 설치방법에 대해서 알아보도록 하겠습니다.
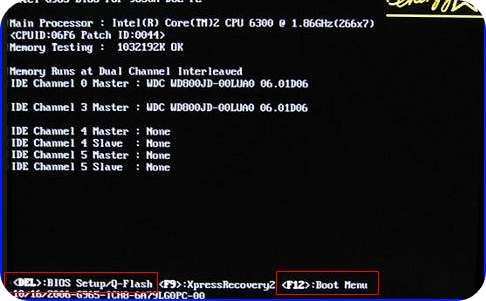
컴퓨터를 처음 켜면 POST 화면이 표시가 됩니다. 여기서 위의 사진에서 처럼 Boot Menu 메뉴와 Bios Setup 메뉴로 들어가는 단축키가 적혀 있습니다. 해당 키를 눌러주시면 원하는 메뉴로 들어 갈수가 있습니다.
보통 두가지의 형식의 메뉴가 존재를 합니다. 제조사 별로 약간의 세부 메뉴 차이는 있지만 크게 차이는 없습니다. 우선 Boot Menu 메뉴를 알아보도록 하겠습니다. 저의 컴퓨터는 F12 키 입니다.
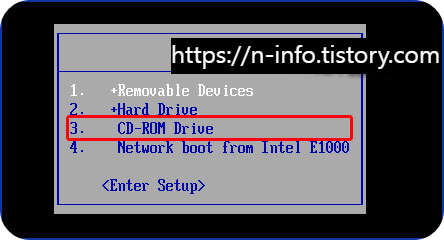
첫 번째 형식은 위의 메뉴 형식입니다. 부팅을 원하는 항목을 선택을 하고 + 키와 - 키를 이용을 해서 맨 위쪽으로 올려주시면 됩니다.

두 번째 형식은 위의 사진 처럼 표시가 되어 있습니다. 원하는 부팅 드라이버를 선택을 하고 엔터를 눌러 주시면됩니다.
다음으로 bios 부팅순서를 변경을 하는 방법에 대해서 알아보도록 하겠습니다.

배경색이 회색인 bios 설정 화면인 경우에는 위의 사진 처럼 표시가 됩니다. 여기서 Boot 메뉴를 선택을 하고 +/- 키를 이용을 해서 원하는 드라이브를 맨 위쪽으로 위치를 시키면 됩니다. 그리곤 나서 f10 키를 눌러 주시면 됩니다.
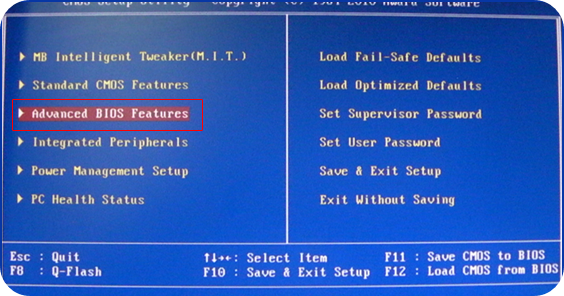
두 번째 파생색 계통의 bios 설정 화면 입니다. 해당 메뉴에서는 우선 Advanced BIOS Features 항목을 선택을 하고 엔터를 눌러주세요!
그리고 나서 First Boot Device 항목을 선택을 하고 엔터를 눌러주세요!
원하는 드라이버를 선택을 하고 엔터를 눌러주세요! 여기서는 CD로 설치를 할것이기 때문에 CDROM을 선택을 하도록 하겠습니다. 그리고 ESC키를 눌러주세요! 저장을 하고 나와주시면 됩니다.
윈도우7 cd 설치방법은 https://www.youtube.com/watch?v=-gjQ-Dj9zhs 동영상을 참고를 하시면 좀더 이해 하기가 편합니다.
부팅 순서를 정했다면 설치 CD를 CD룸에 넣고 재부팅을 하여 주세요! 아무키나 눌러달라고 하는 메세지가 나오면 아무키나 눌러주세요!
위의 화면이 나오면 윈도우7 설치하기 항목을 선택을 하고 엔터를 눌러주세요!
다음 버튼을 클릭을 하여주세요!
지금 설치 버튼을 클릭을 하여주세요!
설치 버전을 선택을 하여주세요! X86은 32비트 버전입니다. 선택을 하였다면 다음 버튼을 클릭을 하여주세요!
동의함 항목을 체크를 하고 다음을 버튼을 클릭을 하여 주세요!
사용자 지정(고급) 항목을 클릭을 하여주세요!
드라이버 옵션 고급을 클릭을 하여주세요!
설치를 하기전에 포맷을 하고자 할 때는 해당 드라이버를 선택을 하고 포맷을 하고 하여 주세요! 또는 파티션을 나누고 싶다면 확장 버튼을 클릭을 하면 됩니다. 그리고 나서 다음 버튼을 클릭을 해서 설치를 계속 하시면 됩니다.
'IT&PC' 카테고리의 다른 글
| 윈도우7 공유폴더 설정 과 프린터 공유하는 법 (0) | 2022.11.08 |
|---|---|
| 울트라iso 시스템관리자계정 계정이어야 합니다. 오류 문제 해결하기 (0) | 2022.11.07 |
| 윈도우 프로세스 초기화 프로그램 없이 하기 (0) | 2022.11.07 |
| 윈도우 사용자 환경 전송 방법 (0) | 2022.11.07 |
| 윈7 잘못된 서비스 재설정 하는 방법 (0) | 2022.11.07 |








