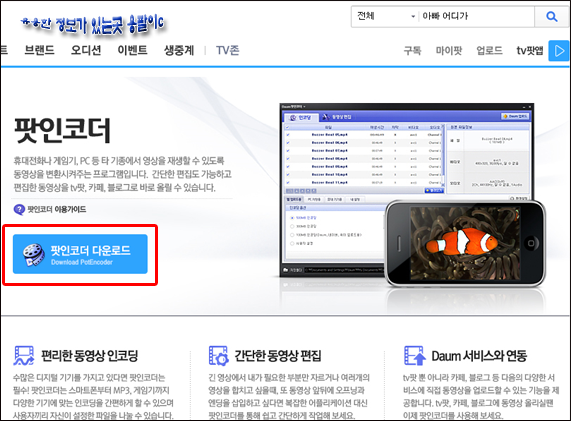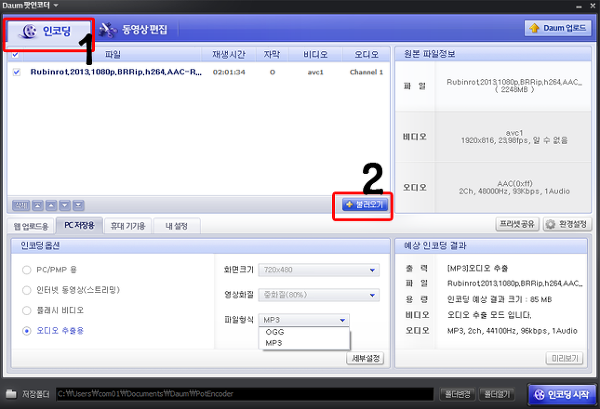동영상에 자막넣기 와 mp4인코딩하는법
특정 동영상에 사용자가 원하는 자막을 넣고 싶은 경우가 있습니다.
이런 경우 동영상 자막 만들기 프로그램을 이용을 해서 제작을 할 수가 있습니다. 무비메이커나 다음 팟 인코더 등을 이용을 해서 제작을 할 수가 잇습니다.
이번 글에서는 사용자가 아주 간편히 자막을 제작을 할 수가 있는 다음 팟 인코더를 이용을 하여 자막 만들기를 하여 보도록 하겠습니다.
동영상에 자막넣기에 대해서 알아보도록 하고 나서 인코딩하는법에 대해서 알아보도록 하겠습니다.
다음 팟인코딩 프로그램을 이용을 하면 여러 포맷으로 인코딩을 할 수가 있습니다. 우선 동영상에 자막넣기에 대해서 알아보도록 하겠습니다.
팟인코더는 따로 검색을 통해서 받아서 설치를 하여주세요!

1. 실행이 되면 상단의 동영상편집 탭을 선택을 하여주세요!
2. 블러오기 버튼을 클릭을 해서 자막을 넣고자 하는 동영상을 선택을 하여주세요!

3. 동영상 파일을 클릭을 해서 끌어다가 타임라인으로 넣어주세요!
4. 텍스트 메뉴를 선택을 하여 주세요! 그리고 넣고자 하는 자막의 내용을 적어주세요! 그리고 적용을 클릭을 하여주세요!
5.적용이 되면 타임라인 하단에 자막이 넣어집니다. 원하는 영상 위치에 자막을 넣기 위해서 길이와 자막을 전체 위치를 이동을 해서 영상과 자막의 위치를 맞추어 주세요!
6. 화면에서 자막이 보이는 위치를 지정을 할 수가 있습니다. 위의 사진에서 빨간색 박스로 표시한 부분을 클릭을 해서 원하는 위치를 선택을 하고 적용을 클릭을 하여주시면 됩니다.
모든 설정이 완료가되었다면 인코딩 시작 버튼을 클릭을 해서 인코딩을 시작을 하여주세요!
7. 인코딩이 모두 완료가 되면 폴더 열기를 해서 해당 영상을 확인을 하여 보세요!
8. 미디어 플레이로 해당 동영상을 확인을 하여 보면 정상적으로 동영상에 자막넣기기 되어진것을 확인을 할 수가 있습니다.
마지막으로 mp4인코딩하는법에 대해서 알아보도록 하겟습니다.
1. 팟인코더를 실행을 하고 인코딩 탭을 선택을 하여주세요! 그리고 나서 인코딩 하고자 하는 파일을 블러오기 버튼을 클릭을 해서 선택을 하여주세요!
2. PC저장용 메뉴를 선택을 하여주세요!
3. 인코딩 옵션중 PC/PMP 항목을 선택을 하여주세요!
4. 화면크기와 영상화질을 재생하고자 하는 장치에 맞게 설정을 하여주세요!
5.파일형식을 MP4로 설정을 하고 인코딩 시작 버튼을 클릭을 하여 주시면 됩니다.
'IT&PC' 카테고리의 다른 글
| 오디오 출력 장치가 설치되어 있지 않습니다 문제 해결하기 (0) | 2022.11.07 |
|---|---|
| 메인보드 usb부팅 지원여부 확인 과 usb3.0 지원확인 (0) | 2022.11.05 |
| 네이버 오른쪽 마우스 해제 방법 (0) | 2022.11.04 |
| 동영상 용량 줄이는 법 알아보기 (0) | 2022.11.03 |
| 다음팟인코더 mp3 자르기 와 mkv파일 avi변환 방법 (0) | 2022.11.03 |