오디오 출력 장치가 설치되어 있지 않습니다 문제 해결하기
이번 글에서는 작업표시줄 하단에 있는 볼륨 아이콘이 x 표시가 되어 있고 아이콘이 마우스를 올려놓으면오디오 출력 장치가 설치되어 있지 않습니다 라는 오류 메시가 나오는 현상에 대해서 알아보도록 하게 씁니다.
제가 설명을 하는 전제 조건은 정상적으로 사용을 하다 볼륨 아이콘이 비활성화가 되어 있고 소리가 나오지 않는 경우에 대해서 설명을 하는 것입니다.
윈도우를 새롭게 설치를 하였거나 사운드 카드 드라이버를 삭제를 하였을 경우에는 해당 제조사에 맞는 드라이버를 설치를 하여 주시면 됩니다.
응용프로그램을 설치를 하고 삭제를 하거나 기타 이유로 인해서 소리 옵션에서 재생 장치가 삭제가 되어 있을 경우에 이런 현상이 발생을 하는 경우가 있습니다.
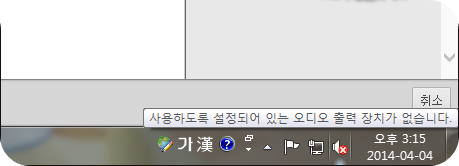
문제를 해결을 하기 위해서는 재생 장치 옵션 설정을 다시 사용으로 설정을 하여 주시면 보통 해결이 됩니다. 어떻게 설정을 하는지 알아보도록 하겠습니다.
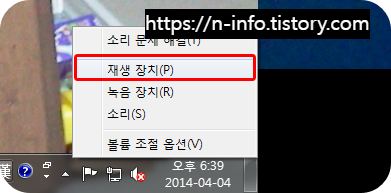
1.볼륨아이콘을 오른쪽 클릭을 하여주세요!
2.재생 장치 항목을 클릭을 하여주세요!

1.소리 상자가 열리면 재생 탭을 선택을 하여주새요!
2.빈 공간에 오른쪽 클릭을 하여주세요!
3.사용할 수 없는 장치 표시를 클릭을 하여주세요!

1. 스피커 아이콘을 오른쪽 클릭을 하여주세요.
2.사용 항목을 클릭을 하여주세요!
스피커 장치를 사용으로 설정을 하고 나서 다시 볼륨아이콘이 활성화가 되어 있는것을 확인을 할 수가 있습니다.
'IT&PC' 카테고리의 다른 글
| 윈도우 사용자 환경 전송 방법 (0) | 2022.11.07 |
|---|---|
| 윈7 잘못된 서비스 재설정 하는 방법 (0) | 2022.11.07 |
| 메인보드 usb부팅 지원여부 확인 과 usb3.0 지원확인 (0) | 2022.11.05 |
| 동영상에 자막넣기 와 mp4인코딩하는법 (0) | 2022.11.04 |
| 네이버 오른쪽 마우스 해제 방법 (0) | 2022.11.04 |











