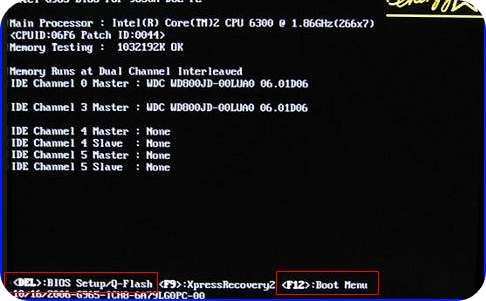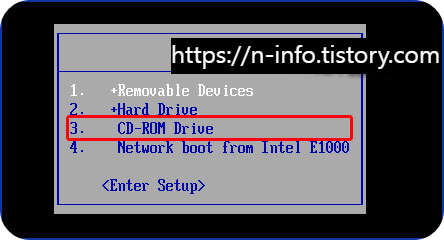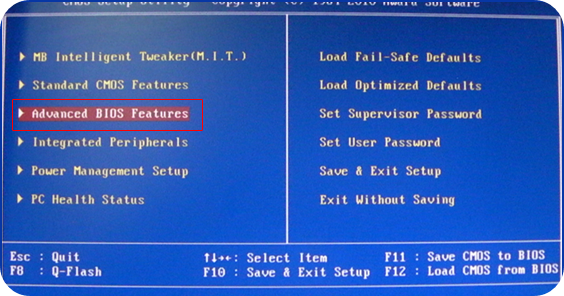주부대출 가능한 곳 한방에 정리
반갑습니다. 이번 글에서는 소득이 없는 전업주부가 이용이 가능한 대출 상품에대 해서 알아보도록 하겠습니다. 대출을 받는 것도 중요하지만 상환을 하는 부분도 중요합니다.

금융회사에도 융자를 하여 줄때 소득부분을 많이 중요한 요소로 생각을 합니다. 이런 이유 때문에 소득이 없는 학생과 전업주부들은 이용.가능한 상품이 많지가 않습니다.
그렇지만 요즘에는 은행권에서 이용을 할 수가 있는 상품도 많고 저축은행과 캐피탈을 통해서 신청을 할 수가 있는 상품도 있어서 일정한 조건만 충족이 된다면 신청을 할 수가 있는 상품이 생각보다 많습니다.
오늘 글에서는 소득이 없어도 이용을 할 수가 있는 상품에 대해서 하나씩 확인을 하여 보도록 하겠습니다.

1.1금융권 주부대출 가능하 곳
2. 2금융권 주부대출 가능한 곳
NH 올원 비상금 대출
농협의 비상금 대출 상품은 무서류 , 무방문 형태로 진행이 되는 상품이기 때문에 소득이 없는 주부도 이용을 할 수가 있는 상품입니다.
이 상품은 본인의 신용을 이용을 해서 대출을 하여 주기 때문에 아래 조건에 해당이 되어야 이용을 할 수가 있습니다.
통신 3사의 통신 등급 9등급 이내인 경우에 이용을 할 수가 있습니다.
만 19세 이어야 합니다.
농협은행 요구불 계좌를 보유를 하고 있어야 합니다.
전자금융에 가입이 되어 있어야 합니다.
대출조건
대출기간 : 3년
상환방식 : 원리금 균등분할 상환 방식
대출금리 : 6.57~7.77(고정 금리)
금리우대 조건
NH채움 신용카드 보유 0.20% p, 우량등급 우대(통신 등급 1~3등급) 0.50%p, 우대금리 쿠폰 적용 0.50%p
통신등급 확인하기
신한은행의 비상금 대출
신한은행에도 주부가 이용을 할 수가 있는 상품이 있습니다. 이 상품도 소득이 확인을 하지 않지만 아래 조건에 해당이 되어야 이용을 할 수가 있습니다.
서울보증보험이 발급이 되어야 합니다.
신한은행 심사기준에 충족이 되어야 합니다.
신한은행의 비상금 대출 상품은 모바일 전용 상품이기 때문에 스마트폰에 신한은행 앱을 설치를 하고 이용을 해야 합니다.
대출조건
대출한도 : 최저 50만 원에서 최대 300만 원
대출기간
대출기간은 1년이지만 연장을 통해서 최장 10년까지 이용 가능
상환방법 : 만기 일시 상환방식(마이너스 통장)
금리우대
이 상품은 최대 우대 금리를 0.3%를 적용을 받을 수가 있습니다. 금리 우대 조건은 아래와 같습니다.
급여이체 및 MY급여 클럽 (일정 금액 거래 시) : 0.2%
신한카드(신용/체크) 이용 : 0.1%
대출 요약
소액 마이너스 통장 대출
중도상환 수수료 없음
대출한도 최저 50만 원~ 최대 300만 원
대출기간 1년 대출기간 전에 재심사를 통해서 최장 10년까지 연장 가능
만기 일시 상환
우대금리는 최대 0.3% 적용
우리은행의 비상금 대출
다음으로 우리은해에서 취급하는 상품도 확인을 하여 보도록 하겠습니다. 우리은행의 상품을 이용을 하기 위해선 통신등급이 나와야 신청을 할 수가 있습니다. 대출조건은 아래와 같습니다.
대출한도 : 최소 50만 원에서 최대 300만 원
대출금리 : 최저금리 8.09%
대출상환 : 만기 일시 상환 ( 마이너스 통장)
대출기간 : 1년
상환금액과 이자 계산
| 대출원금 | 1,000,000원 |
| 총대출이자 | 80,900원 |
| 총상환금액 | 1,080,900원 |
| 상환기간 | 1년 |
| 금리 | 8.09% |
해당 상품을 이용을 하고 싶다면 모바일에 위비 뱅크 앱을 설치를 해서 이용을 하시면 됩니다. 이용을 할 때는 휴대폰 명이가 본인 명의인 경우에 이용을 할 수가 있습니다.
하나은행 비상금대출
하나은행도 원큐 비상금 대출 상품을 취급을 하고 있습니다. 이 상품도 다른 비상금대출 상품과 같이 조건은 비슷합니다. 대출 조건에 대해서 확인을 하여보도록 하겠습니다.
신청자격
만 19세 이상
서울보증보험 증권이 발급가능 해야 함
대출한도 : 최저50만원 최고 300만원
대출방식 : 마이너스 통장
대출기간 : 1년
대출상환방식 : 만기일시상환
금리 : 최저 6.872% | 최고 금리 6.972%
금리우대 : 0.1%~0.6%


이 상품도 모바일 전용 상품이기 때문에 스마트폰에 해당 은행의 앱을 설치를 해서 신청을 하시면 됩니다.
상환금액과 이자 계산
| 대출원금 | 1,000,000원 |
| 총대출이자 | 69,700원 |
| 총상환금액 | 1,069,700원 |
| 상환기간 | 1년 |
| 금리 | 6.97% |
KB국민은행 비상금대출
국민은행도 소득이 없는 무직자 및 주부도 이용을 할 수가 있는 비상금 대출 상품을 취급하고 있습니다. 대출조건을 확인을 하여 보도록 하겠습니다.


신청자격 : 만19세 이상이면서 서울보증보험증권이 발급이 된다면 이용을 할 수가 있습니다.
대출한도 : 최소50만원 | 최대 300만원
대출형식 : 마이너스 통장
대출기간 : 1년 연장을 통해서 최장 10년까지 이용
금리우대 : 최대 0.4%
카카오뱅크
카카오뱅크도 주부가 이용을 할 수가 있는 상품이 있습니다. 이 상품의 이름도 비상금대출 상품입니다. 대출조건에 대해서 확인을 하여 보도록 하겠습니다.
신청자격
이 상품을 이용을 하시면 아래 조건이 부합이 되어야 합니다.
• 만 19세 이상 내국인
• 연체, 부도정보 등 신용도판단정보 등재 사실이 없는 고객
• 회생, 파산, 면책 등 신청 사실이 없는 고객
• 당행 연체대출금을 보유 중이거나 손실을 끼친 이력이 없는 고객
• 금융사기 관련 기록이 없는 고객
• 서울보증보험증권이 발급이 되는 분
대출한도 : 최소 50만원 최대 300만원
대출기간 : 1년 1년단위로 연장이 가능
금리조건 : 연 6.212% ~ 15.000% (2022.10.08 기준) | 중신용비상금대출 금리 연 7.273% ~ 12.185% (2022.10.08 기준)
대출방식 : 마이너스통장
모바일에 카카오뱅크 앱을 설치를 해서 이용을 하시면 됩니다.
상환금액과 이자 계산 - 최저금리 적용
| 대출원금 | 2,000,000원 |
| 총대출이자 | 124,000원 |
| 총상환금액 | 2,124,000원 |
| 상환기간 | 1년 |
| 금리 | 6.2% |
상환금액과 이자 계산 - 최고금리 적용
| 대출원금 | 2,000,000원 |
| 총대출이자 | 300,000원 |
| 총상환금액 | 2,300,000원 |
| 상환기간 | 1년 |
| 금리 | 15% |
K뱅크
케이뱅크도 주부 및 소득이 없는 분들이 이용을 할 수가 있는 상품이 있습니다. 상품은 비상금대출 상품입니다. 대출조건에 대해서 확인을 하여 보도록 하겠습니다.
신청자격
만19세 이상
서울보증보험증권이 발급이 가능한 분
대출한도 : 최저50만원~ 최대 300만원
대출기간 : 1년 1년단위로 연장가능
상환방식 : 만기일시상환
대출방식 : 마이너스통장
대출금리 : 연 6.60% ~ 11.13%
상환금액과 이자 계산 - 최저금리 적용
| 대출원금 | 2,000,000원 |
| 총대출이자 | 132,000원 |
| 총상환금액 | 2,124,000원 |
| 상환기간 | 1년 |
| 금리 | 6.6% |
상환금액과 이자 계산 - 최고금리 적용
| 대출원금 | 2,000,000원 |
| 총대출이자 | 222,6000원 |
| 총상환금액 | 2,222,600원 |
| 상환기간 | 1년 |
| 금리 | 11.13% |
이 상품도 모바일 전용 상품이기 때문에 케이뱅크 앱을 설치를 해서 이용을 하시면 됩니다.
토스뱅크
토스뱅크도 소득이 없는 무직자 및 주부가 이용을 할 수가 있는 비상금대출 상품이 있습니다. 대출조건은 아래와 같습니다.
신청자격
[재직 및 소득 제한없이 서울보증보험의 개인금융신용보험 가입이 가능한 고객]
• 만 19세 이상 내국인
• 연체, 부도정보 등 신용도판단정보 등재 사실이 없는 고객
• 회생, 파산, 면책 등 신청 사실이 없는 고객
• 당행 연체대출금을 보유 중이거나 손실을 끼친 이력이 없는 고객
• 금융사기 및 기타 금융거래 제한 관련 기록이 없는 고객
• 당행에 비상금대출을 보유하지 않은 고객
대출한도 : 50만원~300만원
대출기간 : 1년 연장을 통해서 최장 10년까지 이용 가능
대출금리 : 연 6.40% ~ 15.00% (2022.10.08 기준)
상환금액과 이자 계산 - 최저금리 적용
| 대출원금 | 3,000,000원 |
| 총대출이자 | 192,000원 |
| 총상환금액 | 3,192,000원 |
| 상환기간 | 1년 |
| 금리 | 6.4% |
상환금액과 이자 계산 - 최고금리 적용
| 대출원금 | 3,000,000원 |
| 총대출이자 | 450,000원 |
| 총상환금액 | 3,450,000원 |
| 상환기간 | 1년 |
| 금리 | 15% |
OK저축은행 주부론
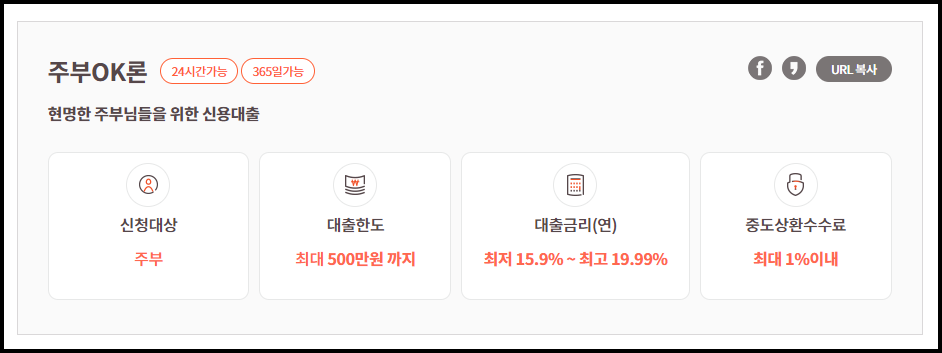
축은행에서도 주부가 이용을 할 수가 있는 대출 상품이 있습니다. 단지 금리가 1금융권에 비해서 높습니다. 1금융권에서 신용문제로 이용을 할 수가 없는 경우에 이 상품을 확인을 하시면 됩니다.
신청대상
만 30세 이상의 기혼 여성 / 신용점수[NICE]351점 이상(금융소비자의 자격요건으로 연체대출금보유자, 불건전대출이 있는 자 등은 대출 취급이 제한될 수 있습니다.)
신용점수 무료로 확인을 하는 방법
대출기간 :12개월 ~ 120개월
대출한도 : 10만원 ~ 500만원
대출금리 : 연 15.9% ~ 연 19.99%(산출기준 : 고객의 개인신용평점 등에 따라 차등적용)
연체금리 : 약정금리 + 연 3% 가산(최대 연 19.99% 이내)
상환방식 : 만기일시, 원리금균등, 원금균등
중도상환수수료 : 최대 1% 이내
모아저축은행 주부신용(믿을론)
이 상품은 전업주부들을 위한 신용대출 상품입니다. 대출조건에 대해서 확인을 하여 보겠습니다.
대출대상 : 소득증빙이 가능한 만 19세이상 고객 / NICE 신용평점 600점 이상
신용점수 무료로 확인을 하는 방법
대출한도 : 300만원 이상 5,000만원 이하(개인신용평점에 따라 대출가능 한도 차등 적용)
대출기간 : 최단 12개월 ~ 최장 84개월
상환방식 : 원리금균등분할상환
대출금리 :최저 연 14.0% ~ 최고 연 20.0%(2022년 10월 기준)
연체이율 : 대출금리 + 3% (최대 20% 이내, 법정최고금리 이내)
이자의 부과시기 : 매월 후취
중도상환조건(수수료) : 2.0%이내(대출일로부터 3년 이상 거래 시 중도상환 수수료 면제)
SBI저축은행 - 스피드론
이 상품은 소액이 필요한 경우에 이용을 할 수가 있고 신용점수가 나이스 기준 350점 이상이면 이용을 할 수가 있습니다. 본인의 신용등점수를 모르는 경우에는 신용점수 무료로 확인을 하는 방법 보고 확인을 하시면 됩니다.
대출한도금액 : 100 만원 ~ 500 만원
약정금리 : 연 10.6% ~ 19.9%
연체금리 : 약정금리 + 3%p (법정최고금리 20%이내)
상환방법 : 원리금균등분할상환/원금균등분할상환 :
- 대출금액 350만원 이하 : 12개월/24개월
- 대출금액 400만원 이상 : 12개월/24개월/36개월
이자납입방법 : 매 1개월 단위 후취
취급수수료 :0 %
만기연장수수료 :0 %
중도상환수수료 : 2.0 % (2년이내 상환시)
구비서류 : 신분증사본
[대출 심사 시, 내용에 따라 추가 서류를 요청 할 수도 있습니다.]
웰컴저축은행 - 비상금대출
웰컴저축은행에서도 비상금 대출 상품을 취급을 하고 있습니다. 1금권에서 취급하는 조건과 비슷하지만 신용이 좋지가 않은 분들도 이용을 할 수가 있다는 것이 차이가 있고 금리가 1금융권 보다 높습니다. 대출조건에 대해서 확인을 하여 보도록 하겠습니다.
신청대상 : 직업, 소득에 상관없이 개인신용평가 심사기준 충족된 만 20세 이상 내국인 고객 (NICE 개인신용평점 300점 이상)
대출기간: 1년(대출 만기전 연장신청이 가능하며, 심사에 따라 1년단위로 최대 5년까지 연장 가능)
대출금리 : 연 9.9% ~ 연 17.9% 이내(개인신용평점 및 소득에 따라 차등 적용)
대출한도 : 최대 300만원(개인신용평점 및 소득에 따라 차등 적용)
상환방법 : 만기일시상환
대출기간동안 대출한도 내에서 수시 입출금이 가능하며 매월 한도 사용금액에 따라 이자금액을 납부
(만기일에 기한연장을 하지 않는 경우 대출원금과 이자를 모두 상환)
이자납입방법 : 매월 후취
수수료 취급수수료: 없음, 연장수수료: 없음
중도상환수수료 : 중도상환수수료 면제
구비서류 신분증
신청채널 모바일
연체금리 대출금리 " + 3% 이내 (최대 연 19.9%)

통신등급 확인하기
비상금 대출 상품을 이용을 할 때 상품에 따라서 통신 3사의 통신등급 기준으로 대출을 하여 주는 상품이 있습니다. 이런 상품을 이용을 하기전에 먼저 통신등급을 확인을 하고 이용을 하시면 좋습니다. 그럼 어떻게 확인을 할 수가 있는지 확인을 하여 보도록 하겠습니다.
SKT 통신 등급 확인
제일 먼저 SKT통신사를 이용을 하는 경우에 어떻게 확인을 할 수가 있는지 알아보도록 하겠습니다. SKT는 핀크 어플을 통해서 확인을 할 수가 있습니다. 이용을 하는 방법은 아래와 같습니다.
- 스마트폰에 핀크 어플을 설치를 하여주세요!
- 회원가입을 하여 주세요!
- 핀크 어플 메인화면에서 아래를 보시면 더보기 메뉴를 확인을 할 수가 있습니다. 선택하세요!
- T 스코어 확인 및 조회하기를 선택해서 확인을 하시면 됩니다.
KT통신 등급 확인
KT 통신사는 특별히 어플을 설치를 하지 않아서 좀더 편하게 확인을 할 수가 있습니다. 이용하는 방법은 아래와 같습니다.
KT통신사는 특별히 어플을 설치를 하지 않아도 쉽게 확인을 할 수가 있습니다. 확인을 하는 방법은 아래 같습니다.
- KT 통신등급 확인 사이트로 이동을 하여주세요!
- 이동을 하시면 '나의 통신신용등급 확인하기'를 클릭하시면 됩니다.
- 핸드폰 인증을 받고 확인을 하시면 됩니다.
LG유플러스 통신등급 확인
LG 유플러는 현재 확인을 하는 방법이 없습니다.
신용등급 확인하기
대출을 이용을 할 때 신용점수를 확인을 해야 하는 경우가 있습니다. 이런 경우에 유료 서비스를 이용을 해서 확인인을 할 수도 있고 무료로 이용하는 서비스를 이용을 해서 확인을 하는 방법이 있습니다.
NICE 와 올크레딧 사이트를 이용을 하시면 1년에 3회를 무료 이용을 할 수가 있습니다. 두 사이트 각각 무료로 이용을 할 수가 있기 때문에 대출을 받을 때 이용을 하시면 유용하게 이용을 할 수가 있습니다.
이용을 할 때는 본인인증을 받아야 합니다. 인증수단 휴대폰/신용카드 / 범용인증서 / 아이핀을 이용을 해서 인증을 받을 수가 있습니다.
그럼 어떻게 이용을 하는지 확인을 하여 보도록 하겠습니다.
나이스 지키미 사이트 이용하기
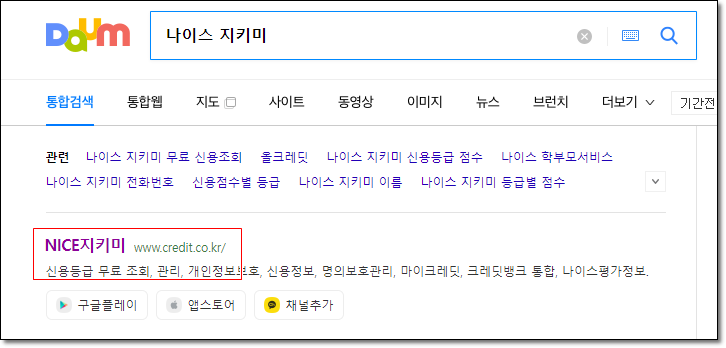
1. 검색 사이트에 [ 나이스지키미]로 검색을 해서 접속을 하여주세요!
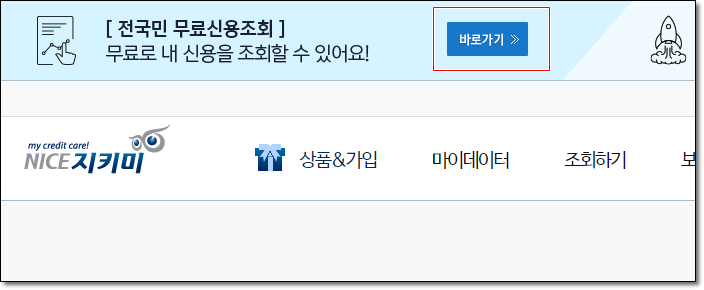
2.나이스 지키미 사이트로 이동을 하시면 상단의 배너 옆에 보시면 바로가기 버튼이 있습니다. 클릭해서 진행으 하시면 됩니다.
올크레딧 사이트 이용하기
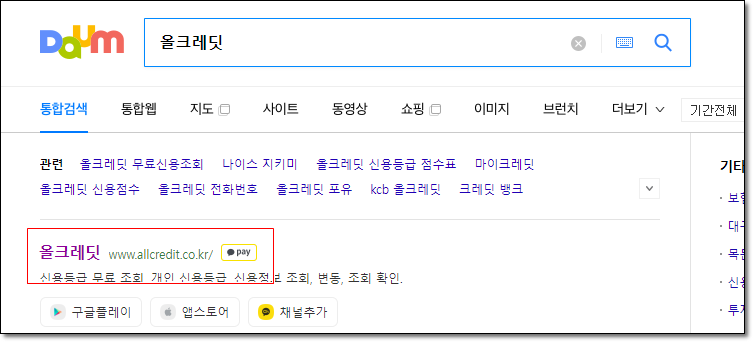
1. 검색 사이트에 "올크레딧"으로 검색해서 접속을 하여주세요!
2.올크딧 사이트로 이동을 하시면 전국민무료 신용조회 메뉴를 클릭해서 확인을 하시면 됩니다.
동영상에 자막넣기 와 mp4인코딩하는법
특정 동영상에 사용자가 원하는 자막을 넣고 싶은 경우가 있습니다. 이런 경우 동영상 자막 만들기 프로그램을 이용을 해서 제작을 할 수가 있습니다. 무비메이커나 다음 팟 인코더 등을 이용을
ninfo.npinfo.shop
윈도우 사용자 환경 전송 방법
악성코드에 감염이 되었거나 또는 업그레이드를 위해서 윈도우를 새롭게 포맷을 하고 설치를 해야 하는 경우가 있습니다. 특히 윈도우xp 사용자는 보안 업데이트가 안된다는 이유로 인해서 윈
ninfo.npinfo.shop
'일반정보' 카테고리의 다른 글
| 퇴직금 세금 간단계산 방법 (0) | 2023.05.27 |
|---|---|
| 통신등급을 조회하는 방법 (0) | 2022.11.21 |
| 운전면허 모의시험 또는 운전 필기시험 문제 체험 사이트 알아보기 (0) | 2022.11.11 |
| 부팅시 운영체제 선택시간 단축하기 (0) | 2022.11.04 |
| 2014년 4대보험요율표 와 고용보험 계산기에 대해서 알아보기 (0) | 2022.11.03 |